Rozdział 1. Podstawy Delphi
Adam Boduch
Rozdział ten stanowi wstęp do programowania. Jeżeli jesteś absolutnym laikiem w kwestii tworzenia programów, powinieneś przeczytać poniższy fragment tekstu. Nie obawiaj się - postaram się poprowadzić Cię, drogi Czytelniku, przez tę książkę krok po kroku, przechodząc w łatwy do zrozumienia sposób od spraw najprostszych do skomplikowanych.
1 Czym jest programowanie?
2 Przegląd języków programowania
3 Czym jest Delphi?
3.1 Co należy umieć?
3.2 Historia Delphi
4 Proces instalacji
4.3 Korzystanie z polskich liter
5 Wygląd Delphi
5.4 Okno główne
5.4.1 Menu
5.4.2 Paleta komponentów
5.4.3 Paski narzędziowe
5.5 Projektant formularzy
5.6 Inspektor obiektów
5.6.4 Zakładka Properties
5.6.5 Diagramy
5.6.6 Okno komunikatów
6 Pierwszy projekt
6.7 Tworzenie projektu
7 Kolejnym krokiem będzie umieszczenie na formularzu obiektu (komponentu). Odszukaj na zakładce Standard palety komponentów komponent Label (etykieta). Ikona tego komponentu oznaczona jest literką A (rysunek 1.11).
7.8 Uruchamianie programu
7.9 Zamykanie projektu
7.10 Zapisywanie projektu
7.11 Otwieranie projektu
8 Kompilacja projektu
9 Pliki projektu
10 Podsumowanie
W tym rozdziale:
- omówię podstawowe kwestie związane z programowaniem;
- dowiesz się, czym jest Delphi;
- poznasz budowę Delphi;
- stworzysz swoją pierwszą aplikację.
Czym jest programowanie?
Zwykłemu, "szaremu" człowiekowi słowo "programowanie" kojarzy się z niezwykle trudną czynnością projektowania programów komputerowych. W niektórych przypadkach tak jest rzeczywiście - jest to trudna operacja, ale tylko dla ludzi, którzy nie mają dużej styczności z komputerami. Dużą rolę w procesie programowania odgrywa język. Programowanie nie opiera się na jednym, uniwersalnym języku, który jest zrozumiały dla każdego programisty - języków tych jest wiele, a żeby dobrze poznać większość z nich, należy poświęcić wiele czasu na ich naukę.
Pisanie własnych programów opiera się na wprowadzaniu szeregu poleceń, dzięki którym uruchomiony program wykona zaprogramowane czynności. Aby wszystko mogło zadziałać, polecenia te muszą stanowić spójną całość. Najmniejszy nawet szczegół może zdecydować o tym, że program nie uruchomi się w ogóle lub nie będzie działał zgodnie z naszymi oczekiwaniami.
Przy tej okazji warto, abyś zapamiętał jedną myśl: program zawsze działa dobrze! To, że nie działa zgodnie z naszymi oczekiwaniami, jest winą samego projektanta.
Denerwując się i przeklinając Delphi, miej na uwadze, że to Ty popełniłeś błąd! W takiej sytuacji przeanalizuj kod raz jeszcze w poszukiwaniu przyczyny Twojego niepowodzenia.
Przegląd języków programowania
Wiele lat temu programista nie miał dużego wyboru języków programowania. Wybierać można było między językami mało efektownymi (jak np. BASIC), lecz w miarę prostymi w obsłudze, a językami bardzo zaawansowanymi, lecz zarazem trudnymi do nauczenia się, jak np. Asembler. Kod pisany w Asemblerze jest bardzo trudny do odczytania, lecz za jego pomocą programista może wykorzystywać dowolne instrukcje procesora - daje to bardzo wiele możliwości. Zaletą tego języka programowania jest niezwykła szybkość; programy w nim napisane działają wyjątkowo szybko, a rozmiar aplikacji wykonywalnej jest bardzo mały.
Rewolucję w programowaniu stanowiło pojawienie się języka C. Język ten, wraz z jego "młodszym bratem" - językiem C++ - jest po dziś dzień najpopularniejszym językiem programowania. Programując w tym języku, projektant ma dość duże pole manewru - język ten jest dość efektywny. Ma jednak pewną wadę - jest dość skomplikowany (co prawda nie w takim stopniu, jak Asembler, ale jego nauka nie jest zalecana dla osób, które w ogóle nie miały styczności z programowaniem).
Drugim bardzo ważnym językiem programowania, który zdobył nie mniejszą popularność niż C++, jest język Pascal. Stało się to za sprawą Andersa Hejlsberga, który w 1984 roku napisał pierwszą wersję Turbo Pascala. Język ten charakteryzował się przede wszystkim prostotą połączoną z efektywnością pracy; programista piszący w Pascalu mógł wykorzystywać dużą ilość poleceń, które usprawniały pracę, a szybko działający kompilator sprawnie wskazywał popełniane przez projektanta błędy.
Kod źródłowy to zwykły plik tekstowy zawierający polecenia języka, które są interpretowane przez kompilator.
Kompilator to program, który analizuje kod źródłowy, sprawdza, czy nie zawiera on błędów, oraz ewentualnie tworzy na jego podstawie aplikację wykonywalną.
Współczesne kompilatory są niezwykle zaawansowane i zawierają po kilka milionów wierszy kodu źródłowego - wszystko po to, aby generowana aplikacja .exe była jak najbardziej efektywna.
Obecnie języki C/C++ i Pascal cieszą się największą popularnością na świecie. Nie tak dawno powstały nowe języki - np. język PHP, w którym można tworzyć efektywne i dynamiczne strony WWW. Język PHP nie jest językiem kompilowanym - oznacza to, że finalna wersja programu nie jest przekształcana w plik .exe. Plik źródłowy (tzw. skrypt) jest umieszczany na serwerze; gdy użytkownik próbuje go odczytać, tzw. interpreter, zainstalowany na serwerze analizuje plik i generuje kod HTML, zrozumiały dla przeglądarki internetowej.
Czym jest Delphi?
Można powiedzieć, że Delphi jest kontynuacją Turbo Pascala przeznaczoną dla środowiska Windows. W Delphi wykorzystywany jest właśnie ów język Pascal, obecnie nazywany Object Pascalem. Należy jednak poczynić pewne zastrzeżenie. Otóż może istnieć wiele kompilatorów jednego języka programowania - przykładowo w języku C++ nie ograniczono się tylko do jednego kompilatora. Język pozostaje taki sam, ale narzędzie generujące aplikację wykonywalną może być różne. Istnieje wiele kompilatorów C++ - począwszy od darmowych, działających w systemie DOS (DJGPP), a skończywszy na potężnych, komercyjnych programach przeznaczonych dla środowiska Windows, jak np. Microsoft Visual C++ czy Borland C++ Builder.
Przypadek Delphi jest inny - Delphi to jedynie środowisko do tworzenia aplikacji, w którym wykorzystywany jest język Object Pascal; a zatem Delphi jest kompilatorem Pascala. Mówię o tym dlatego, że wielu programistów pyta mnie, czy istnieją darmowe kompilatory Delphi. Odpowiedź jest jedna - nie! Gdy ktoś zapyta Cię, w jakim języku programujesz, powinieneś odpowiedzieć, że korzystasz z języka Object Pascal. Takie stwierdzenie jest prawidłowe, lecz obecnie przywykło się już mówić o "programowaniu w Delphi". Nawet sam Borland " twórca Delphi " nazywa swój produkt językiem Delphi (ang. Delphi language).
Jeśli zastanawiasz się nad wykorzystaniem Delphi jako środowiska tworzenia aplikacji, nie zawiedziesz się! Delphi jest narzędziem typu RAD, czyli programem służącym do szybkiego tworzenia aplikacji. Projektowanie w Delphi odbywa się w prosty, przyjemny sposób, ale prostota nie oznacza, że środowisko to nie daje dużych możliwości - przekonasz się o tym, czytając niniejszą książkę.
Co należy umieć?
Właściwie nauka Delphi nie wymaga od początkującego programisty wielu umiejętności. Czytając tę książkę, możesz być kompletnym laikiem w dziedzinie programowania - postaram się poprowadzić Cię, drogi Czytelniku, przez proces nauki w sposób przyjemny i "bezbolesny".
Jedyne, co warto znać, to język angielski. Większość poleceń Delphi składa się ze słów angielskich - dzięki temu ich przyswojenie i zapamiętanie nie powinno być trudne. Bo cóż dla osoby znającej angielski oznacza polecenie CloseFile() ? - Oczywiście zamknięcie pliku! Z tego typu poleceniami możesz spotkać się podczas nauki Delphi - zatem jeśli znasz angielski, nie powinieneś mieć z nimi problemów. Nazewnictwo funkcji jest jedną z wielu zalet tego środowiska. W języku C/C++ postawiono nacisk na szybkość pisania kodu - wiele funkcji opatrzonych jest skrótami, które na początku trudno zapamiętać. W Delphi jest inaczej - pomimo tego, że nazwy poleceń są dłuższe, ich znaczenia łatwiej się domyśleć.
Historia Delphi
Pierwsza wersja Delphi, przeznaczona dla platformy Windows 3.1, pojawiła się na rynku w roku 1994. Był to niewątpliwy przełom w dziedzinie tworzenia aplikacji. Użytkownicy otrzymali zaawansowane (jak na owe czasy) środowisko, które było przede wszystkim szybkie i efektywne. To właśnie dzięki Delphi wylansowano określenie RAD (Rapid Application Development), oznaczające błyskawiczne tworzenie aplikacji. Jak bardzo błyskawiczne - Przekonasz się o tym w dalszej części książki, kiedy przejdziemy już do pisania własnych aplikacji.
Rok później firma Borland wydała kolejną wersję swojego produktu, tym razem przeznaczoną dla nowej, 32-bitowej platformy Windows 95.
W kolejnych wersjach Delphi wprowadzono wiele usprawnień i udoskonaleń. Niewątpliwie istotną zmianą w Delphi 6 było przełamanie bariery dotyczącej platformy systemowej - od wersji 6 możliwe jest tworzenie aplikacji działających także w systemie Linux.
Jakie zmiany czekają użytkowników wersji 7 ?- Można się tego dowiedzieć z czwartego rozdziału niniejszej książki.
Proces instalacji
Proces instalacji Delphi jest nieco kłopotliwy - należy bowiem zarejestrować się na internetowej stronie firmy Borland. Dotyczy to tylko wersji Trial, która działa jedynie przez 30 dni od daty instalacji. Borland Delphi 7 Studio Enterprise w wersji Trial możesz znaleźć na płycie CD-ROM dołączonej do tej książki lub na stronie producenta: http://www.borland.pl.
Instalacja wymaga - jak już napisałem - rejestracji na stronie firmy Borland. Należy wypełnić ankietę i podać poprawny adres e-mail, na który przesłany zostanie klucz rejestracyjny umożliwiający uruchomienie programu. Klucz zawarty będzie w pliku przesłanym jako załącznik wiadomości e-mail - plik ten należy umieścić w katalogu C:\Windows.
Po instalacji w menu Start powinien znajdować się skrót do programu Delphi, umożliwiający uruchomienie aplikacji.
Korzystanie z polskich liter
Domyślnie Delphi nie umożliwia korzystania z polskich liter - jest to dość uciążliwe, jeżeli chcemy tworzyć programy przeznaczone dla polskich odbiorców. Na szczęście problem ten można w dość prosty sposób rozwiązać - wystarczy nieco zmodyfikować rejestr Windows.
Poniżej przedstawiłem czynności, których wykonanie umożliwi korzystanie z polskich liter w środowisku Delphi.
- Z menu Start wybierz pozycję Uruchom.
- W oknie Uruchom wpisz
regedit- spowoduje to otwarcie Edytora Rejestru Windows. - W Edytorze Rejestru odszukaj klucz
HKEY_CURRENT_USER\SOFTWARE\Borland\Delphi\7.0\Editor\Options. - Z menu Edycja wybierz Nowy/Wartość ciągu.
- Po prawej stronie pojawi się nowa wartość - nadaj jej nazwę
NoCtrlAltKeys. - Kliknij dwukrotnie nazwę tej nowej wartości i wpisz w oknie cyfrę
1.
Po dokonaniu tych czynności możesz zamknąć Edytor Rejestru i swobodnie korzystać z polskich liter.
Czynności przedstawione powyżej zatwierdzone zostaną dopiero po ponownym uruchomieniu Delphi. Jeżeli ustawień w rejestrze dokonywałeś w trakcie pracy programu Delphi, zamknij go i uruchom ponownie.
Wygląd Delphi
Na cały wygląd Delphi składa się kilka okien i kontrolek. Nieraz możesz spotkać się z określeniem zintegrowane środowisko IDE. Parę najbliższych podpunktów zostało poświęconych omówieniu podstawowych elementów IDE. Szczegóły IDE zostały omówione w rozdziale czwartym.
Na rysunku 1.1 przedstawiony jest wygląd Delphi zaraz po uruchomieniu programu. Jak widzisz, dostępne jest wiele okien, przycisków i pasków menu, które mogą wywołać szok u osoby, która po raz pierwszy widzi Delphi.
.jpg)
Rysunek 1.1. Podstawowe elementy zintegrowanego środowiska Delphi 7
Okno główne
Okno główne przedstawione zostało na rysunku 1.2.
.jpg)
Rysunek 1.2. Okno główne Delphi
Jest to swoiste centrum dowodzenia - znajdują się w nim najważniejsze paski narzędziowe oraz typowe dla aplikacji Windows paski menu.
Menu
Jak prawie każda aplikacja Windows, także Delphi posiada menu główne. W menu tym znajdują się podstawowe opcje, jak otwarcie, zapis i zamknięcie projektu. Oprócz takich typowych opcji znajdują się tu także polecenia związane wyłącznie z Delphi, czyli kompilacja projektu, narzędzia manipulowania nim i wiele innych przycisków.
Paleta komponentów
Niezwykle ważną rzeczą w Delphi są komponenty, obsługiwane za pomocą palety komponentów.
Komponenty to elementy, dzięki którym termin RAD nabiera rzeczywistego znaczenia. Są to "klocki", za pomocą których już w początkowej fazie projektu możemy stworzyć interfejs aplikacji.
Komponenty są tym, co przyciągnęło do Delphi wielu programistów. Programowanie w Delphi nie opiera się tylko na wpisywaniu poleceń - wykonując proste czynności, możemy w naszym programie umieścić przyciski, kontrolki edycyjne, menu i inne typowe obiekty Windows. Wszystko to bez wprowadzania nawet jednego wiersza kodu!
Paleta komponentów (rysunek 1.3) to okno podzielone na szereg zakładek, uporządkowanych tematycznie. Zapewne wielu z tych komponentów nie będziesz nigdy używał, lecz podczas przedstawiania przykładowych programów postaram się zaprezentować Ci zastosowanie większości z nich.
.jpg)
Rysunek 1.3. Okno palety komponentów
Paski narzędziowe
W oknie głównym Delphi znajduje się sześć pasków narzędziowych (jeden pasek jest ukryty), które swobodnie można przeciągać po ekranie (rysunek 1.4).
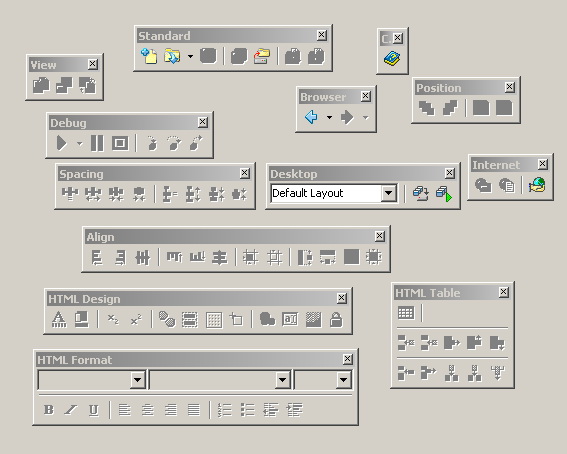
Rysunek 1.4. Wszystkie paski narzędziowe
Wszystkie dostępne na tych paskach przyciski są skrótami do poleceń zawartych w menu Delphi. Dzięki temu łatwiej jest do nich dotrzeć - wystarczy jedno kliknięcie zamiast przedzierania się przez gąszcz pozycji menu.
Ze wszystkimi pozycjami w paskach skojarzone są podpowiedzi (ang. tooltips). Wystarczy umieścić kursor myszy nad ikoną, aby ujrzeć okienko z informacją o danej funkcji oraz przypisanym jej skrócie klawiaturowym.
Projektant może decydować o wyświetleniu konkretnych pasków narzędziowych oraz o "dymkach" podpowiedzi. Wystarczy w tym celu wybrać z menu View pozycje Toolbars/Customize.
Projektant formularzy
Centralnie położone okno nazywane jest Projektantem formularzy. To szare okienko z nałożoną siatką jest w rzeczywistości podglądem naszego programu. Taka jest zasada projektowania w Delphi: podczas pracy możemy cały czas obserwować, jak nasza aplikacja będzie wyglądała podczas działania.
Po uruchomieniu aplikacji z Projektanta formularzy zniknie siateczka, która znajduje się tam tylko po to, aby ułatwić ustalanie położenia komponentów.
W dalszej części tej książki okno Projektanta formularzy będę nazywał po prostu formularzem, lub - jak to się zwykło mówić potocznie - formą.
Inspektor obiektów
Inspektor obiektów został przedstawiony na rysunku 1.5.
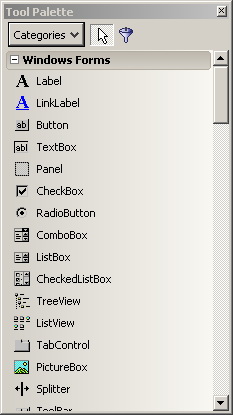
Rysunek 1.5. Inspektor obiektów
Główny człon Inspektora obiektów stanowi lista rozwijalna - jest to lista wszystkich obiektów (komponentów) umieszczonych w obszarze formularza. Po wybraniu elementu z tej listy w oknie Inspektora obiektów pojawią się różne pozycje, określające zachowanie oraz wygląd danego komponentu lub nawet całego formularza!
Inspektor obiektów dzieli się na dwie zakładki - Properties (ang. właściwości) oraz Events (ang. zdarzenia).
Zakładka Properties
Po lewej stronie zakładki Properties znajdują się nazwy tzw. właściwości, którym sami możemy nadać wartość, wpisując ją po prawej stronie.
Właściwość określa sposób zachowania się oraz wyglądu komponentu. Przykładowo właściwość Color określa kolor danego obiektu.
Przeprowadźmy małe ćwiczenie. Na rysunku 1.5 przedstawiony jest Inspektor obiektów, a na nim została zaznaczona właściwość Caption. Zaznaczenie danej właściwości odbywa się poprzez umieszczenie kursora myszy nad nazwą oraz pojedyncze kliknięcie. Wówczas pole nazwy danej właściwości zmieni wygląd na "wklęsły", natomiast prawa część właściwości stanie się aktywna. Zamiast standardowego napisu Form1 wpisz w tym miejscu Moja pierwsza aplikacja. Zwróć uwagę, że zmiana wartości zostaje odzwierciedlona także w wyglądzie formularza - napis na pasku tytułowym formularza zmienił się zgodnie z tym, co wpisaliśmy w Inspektorze obiektów (rysunek 1.6)!
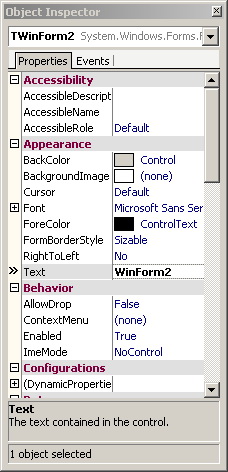
Rysunek 1.6. Napis na pasku tytułowym formularza
W tym momencie poznałeś znaczenie jednej właściwości - Caption. Od tej pory będziesz już wiedział, że ta właściwość określa tytuł danej kontrolki.
Zakładka Events
Zdarzenia to całkiem inna sprawa. Po zaznaczeniu tej zakładki również w Inspektorze obiektów pojawi się lista pól - te pola to zdarzenia.
<dfn>Zdarzenia określają sposób reakcji poszczególnych komponentów na zaistniałe warunki (kliknięcie danego obiektu, poruszanie kursorem myszy).</dfn>
Zdarzeniami zajmiemy się w dalszej części tej książki, gdyż wymagają one wpisywania kodu źródłowego, a nie chcę, abyś teraz zawracał sobie tym głowę.
Drzewo obiektów
--------------------
Angielska nazwa Drzewa obiektów to <i>Object TreeView</i>. Okno to przedstawione jest na rysunku 1.7, a na stałe wpisało się w "krajobraz" Delphi dopiero w wersji 6.
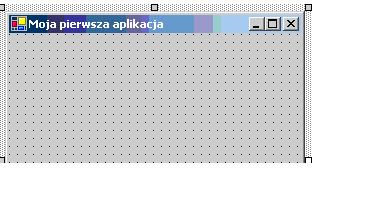
Rysunek 1.7. Drzewo obiektów
Drzewo obiektów pozwala na szybkie przełączanie się między obiektami znajdującymi się w formularzu. Obiekty te przedstawione są w formie graficznej - po ich zaznaczeniu w Inspektorze obiektów pojawiają się zdarzenia i właściwości danej pozycji.
Dla mnie okno drzewa obiektów jest nieprzydatne i zazwyczaj je wyłączam. Zamiast tego rozciągam Inspektora obiektów na całą wysokość okna, tak aby lista wszystkich właściwości widoczna była bez konieczności przewijania okna.
<dfn>Ukrycie drzewa obiektów jest możliwe poprzez zamknięcie tego okna w taki sposób, w jaki zamyka się każde okno systemu Windows. Możliwe jest także kliknięcie prawym przyciskiem myszy w obszarze tego okna i wybranie pozycji <b>Hide</b>.</dfn>
Edytor kodu
--------------
Z menu <i>View</i> wybierz <i>Toggle Form/Unit</i>. Dzięki temu poleceniu można przełączać się między projektantem formularzy a Edytorem kodu (rysunek 1.8).
.jpg)
Rysunek 1.8. Edytor kodu
Edytor kodu jest miejscem, w którym dokonuje się faktycznego wpisywania szeregu poleceń, które mają na celu działanie programu zgodnie z naszymi oczekiwaniami. Część kodu zostanie wstawiona do edytora automatycznie - część będziesz musiał wpisać ręcznie sam. Delphi to wspaniałe środowisko, lecz programowanie nie opiera się jedynie na budowaniu aplikacji.
<dfn>Schemat kolorowania składni, jaki oferuje Delphi, nie jest jedyną dostępną możliwością. Ustawienie własnego schematu wymaga wybrania polecenia <b>Tools/Editor Options</b> i zaznaczenia zakładki <b>Color</b>.</dfn>
<dfn>Staraj się zapamiętywać skróty klawiaturowe! Dzięki temu możesz zaoszczędzić wiele czasu. Powinieneś znać przynajmniej te podstawowe, jak np. F12 - powoduje przełączenie się pomiędzy Edytorem kodu a Projektantem formularzy.</dfn>
Eksplorator kodu
Po lewej stronie edytora kodu znajduje się okienko o nazwie Eksplorator kodu. Okno to przedstawia w sposób graficzny obiekty i moduły wstawione do naszej aplikacji. Na razie nie zastanawiaj się nad tym - zrozumienie obiektów wymaga poznania przynajmniej podstaw Object Pascala.
Tak samo, jak w przypadku okna Drzewa obiektów, okno Eksploratora kodu mam zawsze ukryte. Dzięki temu dysponuję lepszym podglądem kodu zawartego w Edytorze kodu.
Diagramy
W Edytorze kodu na samym dole znajdują się dwie zakładki - Code oraz Diagram. Przełączenie się na zakładkę Diagram daje możliwość tworzenia diagramów - graficznego przedstawienia związków pomiędzy dwoma obiektami. Szczegółowo zakładkę Diagram przedstawię podczas omawiania IDE Delphi w rozdziale czwartym.
Okno komunikatów
Domyślnie okno komunikatów pozostaje zawsze ukryte. Podczas próby kompilacji programu okno to może zawierać informację o błędach i ostrzeżeniach (jeżeli takowe wystąpią). Okno komunikatów możesz wywołać "ręcznie", klikając prawym przyciskiem myszy w obszarze Edytora kodu i wybierając pozycję Message View. Okno komunikatów przedstawione jest na rysunku 1.9.
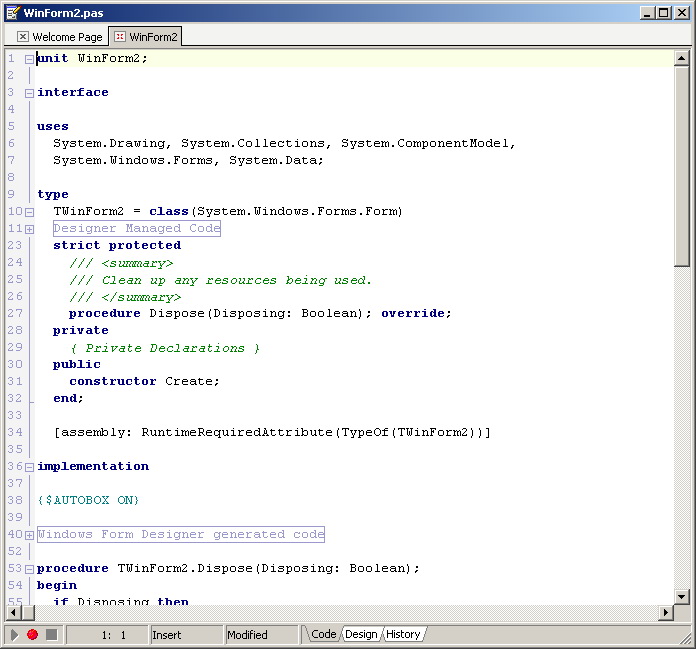
Rysunek 1.9. Okno komunikatów
W wypadku wystąpienia błędu w kodzie dwukrotne kliknięcie danego błędu spowoduje przejście do wiersza kodu, w którym został znaleziony błąd.
Od wersji 7 okno Message View może być podzielone na kilka zakładek.
Pierwszy projekt
Chyba nadszedł już czas na stworzenie jakiegoś projektu w Delphi. Tradycją stało się to, że każdy pierwszy program napisany w danym języku programowania wyświetla napis Hello World! i nic więcej! Ja także nie zamierzam odbiegać od tej tradycji - myślę, że to dobre ćwiczenie jak na pierwszy raz.
Tworzenie projektu
Czynności związane z tworzeniem projektu opiszę krok po kroku - nie powinieneś mieć trudności ze stworzeniem takiej aplikacji.
- Z menu File wybierz pozycje New/New Application - spowoduje to otwarcie nowego, "czystego" projektu.
- Projektant formularzy może być dowolnie przemieszczany lub rozciągany, tak jak standardowe okno systemu Windows. Zmniejsz więc jego rozmiar, chwytając myszą krawędzie okna i przeciągając je (rysunek 1.10).
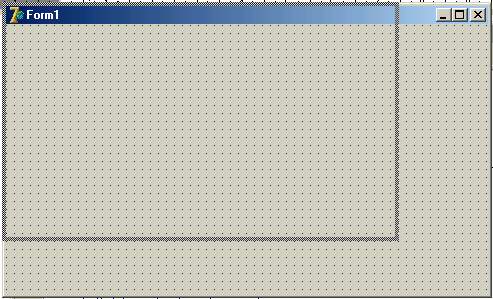
Rysunek 1.10. Zmniejszanie rozmiarów okna formularza
Kolejnym krokiem będzie umieszczenie na formularzu obiektu (komponentu). Odszukaj na zakładce Standard palety komponentów komponent Label (etykieta). Ikona tego komponentu oznaczona jest literką A (rysunek 1.11).

Rysunek 1.11. Ikona oznaczająca komponent Label
- Kliknij tę ikonę - przycisk zostanie "wciśnięty".
- Umieść kursor myszy nad dowolnym miejscem projektanta formularza i kliknij. W tym momencie na formularzu powinien zostać umieszczony komponent
Label.
Każdy komponent Delphi możesz dowolnie przemieszczać lub rozciągać. Realizuje się to w prosty sposób - poprzez chwytanie komponentu i przeciąganie go po formularzu.
Mając zaznaczony komponent Label, odszukaj w Inspektorze obiektów właściwość Caption i zmień jej wartość na Hello World (omawialiśmy to już w podpunkcie "Zakładka Properties"). Po tej zmianie tekst w etykiecie powinien zostać zmieniony.
To właściwie wszystko - projekt jest już ukończony. Myślę, że na pierwszą lekcję to wystarczy.
Uruchamianie programu
Jak już wspominałem wcześniej w tym rozdziale, podczas projektowania aplikacji możemy podglądać jej ostateczną postać, jaką będzie miała podczas działania. Spójrz na Projektanta formularzy - tak będzie wyglądał Twój program zaraz po uruchomieniu! Jedyną różnicą jest to, że zniknie pomocnicza siateczka.
Uruchomienie projektu następuje po wybraniu z menu Run polecenia Run lub po naciśnięciu przycisku na pasku narzędziowym. Ja radzę Ci jednak zapamiętać skrót klawiaturowy - F9. Naciśnięcie tego przycisku spowoduje skompilowanie, a następnie uruchomienie danego projektu; podczas działania programu Inspektor obiektów zostaje schowany.
Zamykanie projektu
Jeżeli już napatrzyłeś się na swoją pierwszą aplikację, możesz ją zamknąć. Zamknąć program możesz tak samo, jak każdą aplikację Windows - poprzez kliknięcie ikony krzyżyka w prawym górnym rogu okna.
Innym sposobem na zamknięcie programu jest wybranie z menu Run polecenia Program Reset (Ctrl+F2).
Polecenie Program Reset przydaje się bardzo często w przypadku, gdy program nie odpowiada albo "się zawiesił" (wykonuje stale te same czynności, co powoduje, że nigdy nie zostanie zakończony - taka operacja nazywa się zapętleniem).
Zapisywanie projektu
Moja rada jest taka: zapisuj każdy projekt w osobnym katalogu. Delphi nie generuje jednego pliku projektu - jest ich zawsze kilka. Gdybyś przechowywał kilka projektów w jednym katalogu, łatwo można by się pogubić. Proponuję stworzenie na dysku C: katalogu Projekty, w którym będziesz dodawał w miarę potrzeby kolejne podkatalogi.
Z menu File wybierz polecenie Save All. Dzięki temu Delphi zapisze cały projekt. Na samym początku będziesz musiał podać nazwę pliku formularza - wpisz MainFrm (Delphi automatycznie doda rozszerzenie *.pas). Następnie musisz podać nazwę projektu - wpisz np. HelloWorld.
Nazwa projektu nie może zawierać spacji lub rozpoczynać się od cyfry. Ta sama uwaga dotyczy nazwy dla pliku formularza.
Otwieranie projektu
Musisz rozróżnić pewne pojęcia, jak nazwa projektu oraz nazwa formularza. Plik projektu Delphi zawsze oznaczony jest rozszerzeniem .dpr; stąd chcąc otworzyć cały projekt w odpowiednim oknie, musisz wybrać właśnie plik DPR.
Możesz także otworzyć formularz (rozszerzenie .pas), ale w tym wypadku będziesz go mógł jedynie edytować - Delphi nie pozwoli Ci na uruchomienie projektu, do którego należy ten formularz.
Przeprowadźmy małe ćwiczenie. Najpierw z menu File wybierz polecenie Close All. Spowoduje ono zamknięcie całego projektu; zamknięte zostanie również okno Edytora kodu. Jeżeli Twój projekt nie został wcześniej zapisany, Delphi zapyta Cię, czy nie chcesz go zapisać.
Teraz chcąc ponownie otworzyć projekt, musisz z menu File wybrać polecenie Open Project lub kliknąć odpowiednią ikonę na pasku narzędziowym. Wybierz nazwę pliku do otwarcia - HelloWorld.dpr - i kliknij przycisk Otwórz (rysunek 1.12).
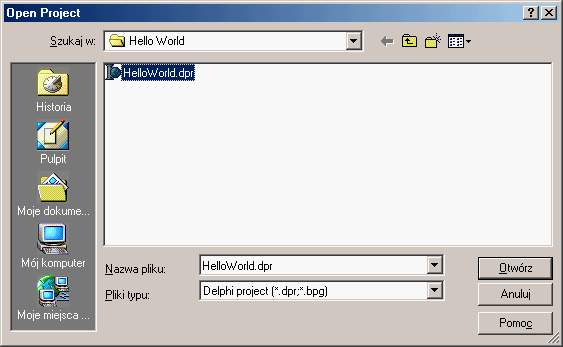
Rysunek 1.12. Otwieranie zapisanego projektu
Rezultatem tej operacji będzie otwarcie projektu, a wraz z nim otwarcie formularza, nad którym pracowaliśmy wcześniej.
Kompilacja projektu
Aby sprawdzić, czy zmiany właśnie wprowadzone nie zawierają błędów, nie trzeba uruchamiać projektu - łatwiej go po prostu skompilować. Delphi wówczas sprawdzi kod źródłowy i - w przypadku, gdyby zawierał on błędy - wyświetli je w oknie komunikatów. Kompilacja projektu następuje poprzez wybranie z menu Project polecenia Compile (Ctrl+F9).
Pliki projektu
Po kompilacji otwartego programu możesz przekonać się, że w katalogu, w którym umieszczony jest projekt, znajduje się całkiem sporo plików. Nie wszystkie te pliki są potrzebne. Oznacza to, że możesz je usunąć, a i tak nic się nie stanie - Delphi odtworzy je przy kolejnej próbie kompilacji projektu. Poniżej przedstawiam pliki, które mogą znaleźć się w katalogu z aplikacją.
- .pas - pliki źródłowe; w nich znajdują się kody źródłowe formularzy i modułów (o modułach opowiem w rozdziale drugim).
*.dfm - jest to plik formularza; zawiera informacje dotyczące komponentów umieszczonych na formularzu (dane o ich położeniu, nazwie itp.).
*.dcu - skompilowany plik *.pas; plik ten nie jest potrzebny - po kolejnej próbie kompilacji Delphi odtworzy go na podstawie kodów źródłowych.
*.dpr - główny plik formularza.
*.cfg - konkretne ustawienia kompilatora; mogą być różne dla każdego projektu, stąd w przypadku, gdy niemożliwe będzie odnalezienie tego pliku, zastosowane zostaną ustawienia domyślne.
*.dof - dodatkowe opcje projektu (plik zawiera np. informacje o wersji programu itp.).
*.res - tzw. zasoby. O zasobach będzie mowa w dalszej części książki. Plik ten zawiera np. ikonę, która symbolizuje plik *.exe.
*.ddp - plik diagramu - zawiera informacje o stworzonych przez nas diagramach.
W domyślnych ustawieniach Delphi określone jest automatyczne tworzenie kopii zapasowych. Pliki takie mają taką samą zawartość jak ich pierwowzory - jedyną różnicą jest obecność znaku tyldy (~) w rozszerzeniu.
Jeżeli chcesz wyłączyć opcję tworzenia kopii zapasowych, z menu Tools wybierz polecenie Editor Options. Następnie kliknij zakładkę Display i usuń zaznaczenie pozycji Create Backup File.
Podsumowanie
W rozdziale tym omówiłem podstawy Delphi - jeżeli jesteś kompletnym laikiem w dziedzinie programowania, przeczytanie go jest konieczna do zrozumienia zasad działania Delphi. Nauczyłeś się, jak umieszczać na formularzu komponenty, poznałeś także znaczenie właściwości Caption.
Od następnego rozdziału czeka Cię wiele pracy - przedstawię w nim elementy języka Object Pascal. Są to podstawowe informacje, które powinieneś poznać, aby móc programować w Delphi.
Załączniki:
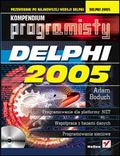 |
Więcej informacji Delphi 2005. Kompendium programisty Adam Boduch Format: B5, stron: 1048 oprawa twarda Zawiera CD-ROM |
"Dragons2211" jeśli dalej jesteś zainteresowany pisz 10177414(GG) jeśli chcesz na hamachi chętnie udzielę pomocy a z dedykiem to masz kupę kłopotów i zabawy . A co do poradnika bardzo jasny klarowny i przejrzysty nawet dla laika bardzo dobry Podziękował
Dragons - tutaj pisze się o delphi a nie o mt2. Chcesz założyć serwer? google.pl trochę praktyki, dobry komputer, szybkie łącze i nie ma problemu. I na przyszłość uważaj na języku polskim.
pozdrawiam
Elo Bardzo dobrze napisałeś ja nic nie umiem a pszeczytałem Twojom instrukcje i teraz rozumiem ;D Thx
Mam jeszcze jedno pytanie możesz napisać do mnie na moje GG 4018488 To pytanie jest odnosnie tworzenia Własnego servera do gry o nazwie : Metin2 , a ja chciałbym w pszyszłości stworzyć Własnego priva mt2 i niewiem o tym prawie nic czytałem na innych stronach i nic konkretnego nie piszom oglondałem na Youtube i nic Dlatego szukam sppecialisty Dzięki ;D
Póki co bardzo klarownie i przejrzyście wytłumaczone,
pozdrawiam